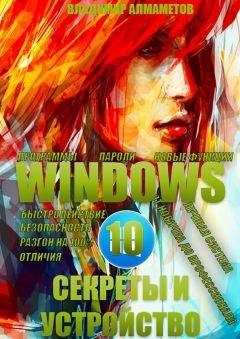Секты
Виртуальный собеседник не схватит за руку, но ему вполне по силам «проникнуть в мысли» и повлиять на взгляды на мир.
Экстремизм, национализм, фашизм
Все широкие возможности Интернета используются представителями экстремистских течений для того, чтобы заманить в свои ряды новичков.
Во многие антивирусные решения сейчас встраивается подобного рода фильтр, который называется «Родительский контроль» и настроив его, вы можете избежать, а также защитить своего ребенка от опасностей, описанных выше. На мой взгляд, самым оптимальным решением является «Интернет-Цензор», которые подходит для Windows 10, в отличие от большинства антивирусных продуктов.
Просто наберите в поисковой системе Интернет-цензор и вы сразу же получите ссылку на официальный сайт, где можно и нужно скачать ПОЛНУЮ версию программы. Кстати, еще одним преимуществом является то, что данное приложение — полностью бесплатное. Итак, скачайте программу и запустите установку, кликнув по установочному файлу два раза левой кнопкой мыши. В окне установки кликайте «Далее», пока вас не попросят ввести E-mail адрес. Введите действующий и самое главное подлинный адрес, чтобы в случае утраты пароля, вы могли легко его восстановить.
Окно установки программы Интернет-Цензор
Затем, вас попросят ввести пароль, которые необходим для контроля фильтрации осуществляемой данной программой, а также для того, чтобы дети не могли просто отключить программу и зайти на любые ресурсы.
Окно ввода пароля для программы Интернет-Цензор
Во время установки будет разорвано соединение с интернетом для установки необходимых драйверов, поэтому сохраните работу в браузерах и клиентах загрузки, а затем закройте их перед началом установки, чтобы не возникло потом никаких ошибок. Также после установки программы, оставьте активным пункт, где предлагается перезагрузить компьютер и нажмите кнопку «Готово». Компьютер перезагрузится и вы можете попытаться зайти на какой-нибудь запрещенный сайт и тогда увидите, что программа работает на «УРА!». Если вы хотите отключить данный фильтр, то вам необходимо щелкнуть по нему в правой части панели задач (трэй) и ввести пароль, который был установлен, а затем в следующем окне уже нажать «выключить». Точно также фильтр включается и обратно.
5.10. Родительский контроль в программе KIS или KTS (Kaspersky Internet Security ИЛИ Kaspersky Total Security)
По умолчанию после установки Kaspersky Total Security компонент Родительский контроль выключен. Вы можете включить/выключить компонент следующими способами:
Из окна продукта
Откройте Kaspersky Total Security.
В окне продукта нажмите на кнопку Родительский контроль.
Если для компонента был установлен пароль, введите пароль и нажмите на кнопку Войти.
В окне Родительский контроль нажмите на переключатель справа, чтобы включить/выключить работу компонента.
Из контекстного меню значка продукта
В правой нижней части экрана нажмите правой кнопкой мыши на значок программы. Если значок программы скрыт из области уведомлений, нажмите на кнопку (Отображать скрытые значки). Далее выполните следующее:
Выберите пункт меню Включить Родительский контроль, если вы хотите включить контроль для текущей учетной записи.
Выберите пункт меню Выключить Родительский контроль, если вы хотите выключить контроль для текущей учетной записи.
Если для компонента был установлен пароль, в окне Внимание! введите пароль и нажмите на кнопку Продолжить.
Настройка параметров Родительского Контроля в KTS или KIS
Чтобы настроить параметры Родительского контроля, выполните следующие действия:
Откройте Kaspersky Total Security.
В окне продукта нажмите на кнопку Родительский контроль.
Если для компонента был установлен пароль, введите пароль и нажмите на кнопку Войти.
Нажмите на ссылку Настроить ограничения для необходимой учетной записи.
В окне Родительский контроль выберите необходимый блок (Компьютер, Программы, Интернет, Общение, Контроль содержания) и выполните следующие действия:
Компьютер
Ограничение доступа к компьютеру
Чтобы контролировать доступ, в блоке Рабочие дни/Выходные дни установите флажок на Блокировать доступ с и укажите время (например, с 16 до 20 часов с понедельника по пятницу/с 17 до 23 часов в субботу и воскресенье).
Чтобы ограничить количество часов, которые пользователь сможет проводить за компьютером, в блоке Рабочие дни/Выходные дни установите флажок Разрешить доступ не более [значение] часов в день и укажите количество часов.
Блокировка доступа к компьютеру
Чтобы периодически блокировать доступ к компьютеру, в блоке Перерывы в работе установите флажок Делать перерыв каждые и укажите периодичность и время, в течение которого доступ будет заблокирован.
Программы
Блокировка запуска игр по возрастному рейтингу
Чтобы блокировать запуск игр по возрастному рейтингу, установите одноименный флажок и выберите возрастную категорию.
Блокировка запуска игр (категория для взрослых)
Чтобы блокировать запуск игр из категории для взрослых, установите одноименный флажок и нажмите на ссылку Выбрать категории игр.
В окне Блокировать игры по категориям установите флажки напротив необходимых категорий.
Нажмите на кнопку «стрелка назад», чтобы вернуться к установке параметров Родительского контроля.
Блокировка запуска определенных типов программ или настройка ограничений
Вы можете заблокировать запуск определенной программы или настроить правила для работы с программой.
Чтобы блокировать запуск указанных программ, в соответствующем блоке установите флажки для типов программ или добавьте программу вручную (нажав на ссылку Добавить программу в список).
Чтобы настроить правило работы программы, установите флажок для добавленной вами программы и нажмите на ссылку Настроить правила.
В окне Ограничения использования программы настройте ограничения доступа по выходным и рабочим дням и перерывы в работе. Нажмите на кнопку Сохранить.
Интернет
Контроль доступа в интернет
Чтобы контролировать доступ в Интернет, установите флажки Ограничивать доступ в рабочие дни / Ограничивать доступ в выходные дни и укажите время ограничения (например, до 5 часов с понедельника по пятницу и до 1 часа в субботу и воскресенье).
Контроль посещения веб-сайтов
Чтобы исключить из результатов поиска веб-сайты, содержащие порнографию, эротику и другие нежелательные категории, установите флажок Включить безопасный поиск.
Чтобы контролировать посещение веб-сайтов, установите флажок Блокировать доступ к следующим веб-сайтам и сформируйте список адресов.
Примечание: безопасный поиск доступен в поисковых системах Google, Bing, Yandex, Mail.ru, Yahoo.com (английская версия), Youtube.com (английская версия), ВКонтакте.
Важно! Kaspersky Total Security не поддерживает безопасный поиск в поисковой системе youtube.com, если пользователь вошел в систему под своей учетной записью. Если пользователь не вводил данные учетной записи (то есть работает в системе анонимно), то продукт поддерживает безопасный поиск в системе youtube.com.